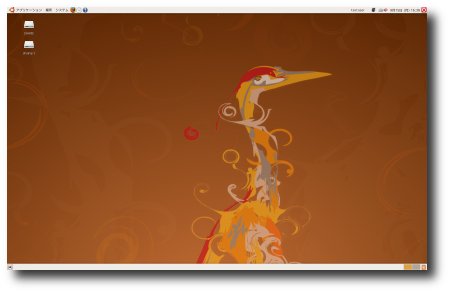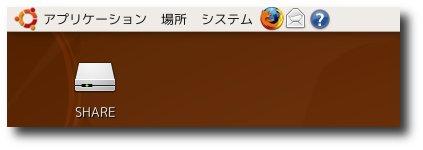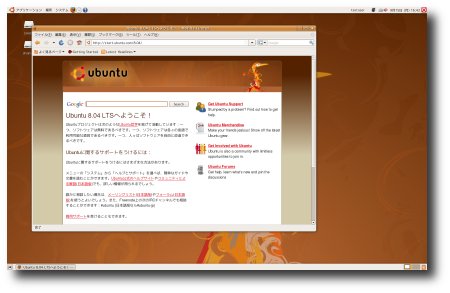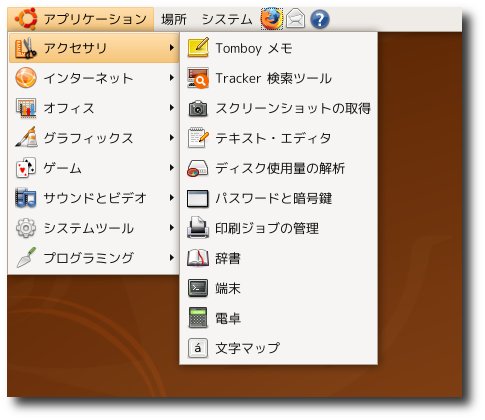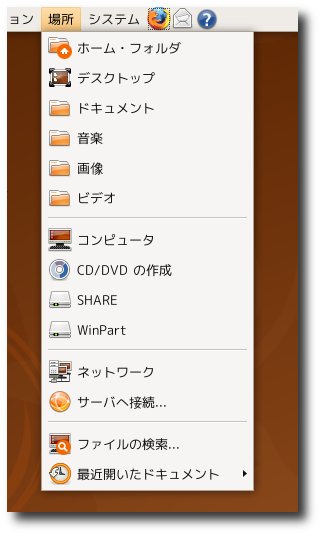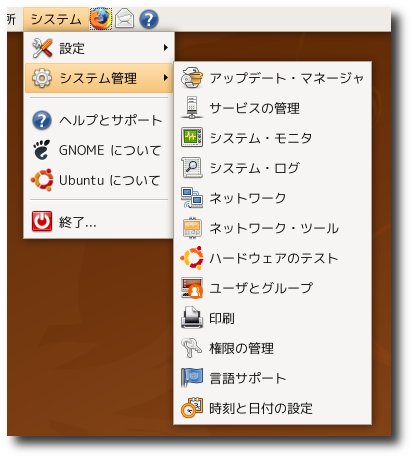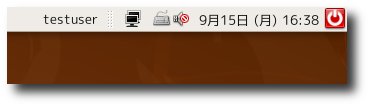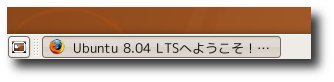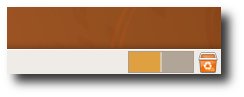Linuxデスクトップの使い方
Linuxのデスクトップシステムは1つではありません。色々ある中で好きなものを選択して使えます。もっとも有名なのはGnomeとKDEで、有名なLinuxディストリビューションにはデフォルトでこのデスクトップシステムが入っています。ここではGnomeの画面について説明します。(モデル:Ubuntu 8.04、デフォルト状態)
デスクトップ
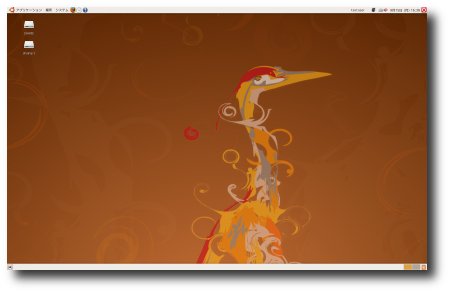
Linuxを起動すると、ユーザ名とパスワードの入力を促されます。
その後、このような画面になります。これがGnomeのデスクトップで、コンピュータ上の仮想的な机のようなものです。この画面上でいろいろな作業をします。
机の上では紙や鉛筆で作業しますが、コンピュータでは作業をするのに紙や鉛筆ではなく、アプリケーションというものを使用します。アプリケーションはそれぞれの目的を持った専用の道具のようなものです。文章を書くにはワープロソフトというアプリケーションを、表計算をするには表計算ソフトというアプリケーションを、インターネットのWebページを見るにはWebブラウザというアプリケーションを使用します。アプリケーションはこの画面の左上のメニューから選択できます。
アプリケーションを選択し、起動するのは、主にマウスで行います。左のマウスボタンをクリック(押す)することによって、項目を選択、右ボタンをクリックすることによって補助メニューが表示されます(そうでないこともあります)。また、デスクトップ上のアイコン(小さな絵)はダブルクリック(マウスの左ボタンを素早く二回クリック)することによって開きます。ダブルクリックができないまたは苦手な人は右クリックで補助メニューを開き、「開く」を選択しても開くことができます。
アプリケーションを起動すると、このデスクトップ画面上に「ウインドウ」が作られ、そのウインドウの上で文章を書いたり、絵を書いたり、Webページを更新したりします。机の上にノートやら画用紙やらを広げて作業するのをコンピュータの上の仮想的な机の上で行っているようなものです。
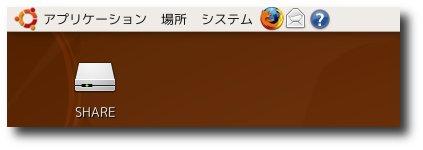
デスクトップ左上部分(原寸大)です。「アプリケーション」、「場所」、「システム」がメニュー、その右にある3つのアイコン(小さい絵)アプリケーションを起動するランチャーになります。ランチャーはクリックすればそのままアプリケーションが起動します。この画像のランチャーは左からウェブブラウザ、メールソフト、ヘルプです。
- ウェブブラウザ
- ウェブページを見るもの。この文章を呼んでいるのであればおそらく使っているはず。この文章を表示しているアプリケーションです。
- メールソフト
- メールを読んだり書いたりするもの。使うにはメールアドレスが必要。アカウント設定とか、初めてやるときは意味不明だと思う。そういうのに詳しい人についていてもらうと安心。
- ヘルプ
- 困ったときに読むもの。役に立つかどうかは人それぞれ。
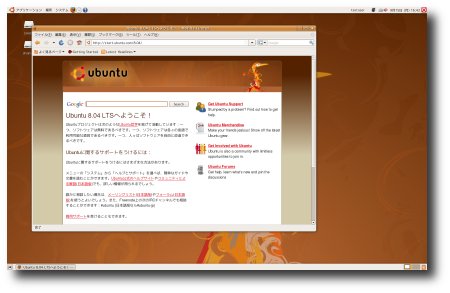
firefox(Webブラウザ)を開いた画面です。
firefoxのウインドウが画面に表示されています。ウインドウの位置や大きさは自由に変えられますので、自分の作業スタイルに合わせることができます。沢山のウインドウを開いて同時にいろいろな作業を行うこともできます。
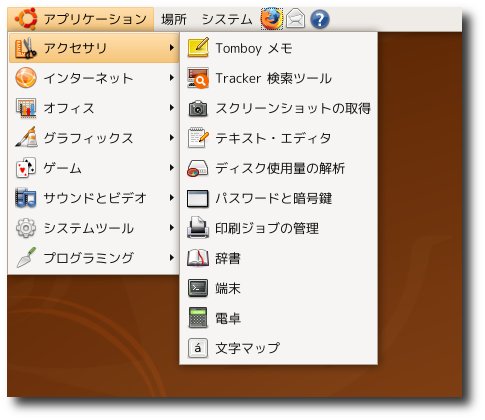
メニューはクリックするとまたさらにおおくの項目が開かれ、それらの項目から起動したいものを選択します。
「アプリケーション」メニューからは様々なジャンルのアプリケーション(プログラム)を選択できます。オフィス、ウェブブラウザ、グラフィック、ゲームなど、いろいろなアプリケーションがあります。
このスクリーンショットをとったときのユーザの権限の関係で表示されていませんが、アプリケーションの追加と削除もこのメニューからできます。初期状態で使えるアプリケーションが一通り揃っています。
- アクセサリ
- 簡単なアプリケーション。結構役に立つものがある。
- インターネット
- インターネットにアクセスするためのアプリケーション。
- オフィス
- ワープロソフト、計算表ソフト、プレゼンのソフトなどがある。
- グラフィックス
- 絵を描いたり、見たりするときに使用するソフト
- ゲーム
- ひまつぶし。
- サウンドとビデオ
- 音楽関係、動画関係のソフト。
- システムツール
- システム設定用ツール。(あまり使用しない?)
- プログラミング
- 開発環境です。
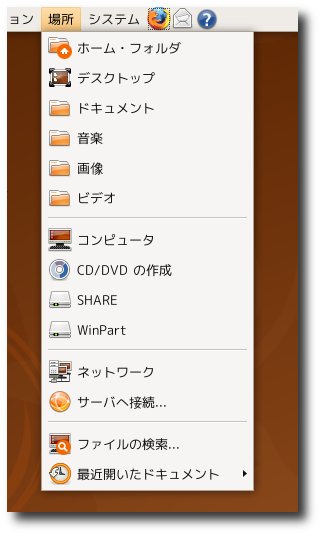
「場所」メニューからは開きたい場所を選択します。自分のドキュメントや音楽、他のファイルシステムなどをファイルブラウザのnautilusで開きます。
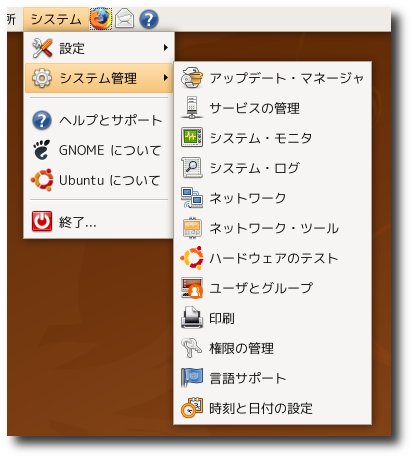
「システム」メニューは設定を行ったり、システムを終了したり、ヘルプを見たりするのに使用します。LinuxやGnomeで気に入らない部分がある場合はこの項目をいじります。通常は「終了」以外はあまりさわらないでしょう。
- 設定
- 主に個人的な設定。ウインドウの外観、お気に入りのアプリケーションなど。
- システム設定
- 主にLinux全体に関わる設定。管理者でないと変更できない項目が多い。
- ヘルプとサポート
- 困ったときに読むもの。役に立つかどうかは人それぞれ。
- GNOMEについて
- 読みもの。役に立つかどうかは人それぞれ。
- Ubuntuについて
- 読みもの。役に立つかどうかは人それぞれ。
- 終了
- コンピュータを終了するときに使用。
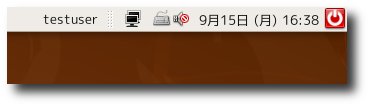
右上は情報を表示する部分です。左からユーザ名、ネットワーク状況、キーボード(入力モード)、音量、時間、終了ボタンとなっています。Linuxの更新の情報がある場合もこの部分に表示されます。
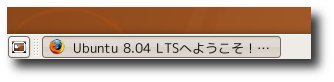
左下にはデスクトップ表示ボタンとウインドウ一覧があります。
デスクトップ表示ボタンは押すとデスクトップ上にあるすべてのウインドウを最小化させ、デスクトップ画面のみを表示します。ウインドウを閉じたわけではないので、もう一度サイズを戻せばもとの画面が表示されます。ウインドウ一覧はここからウインドウを選択することができます。
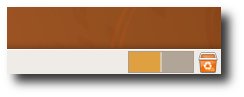
右下にはデスクトップ切り替えとゴミ箱のボタンがあります。
デスクトップ切り替えは、複数のデスクトップを切り替え、作業スペースを広く使いたい場合に使います。ゴミ箱は削除するファイルを一時的に保持するフォルダです。ゴミ箱から削除されたファイルは完全削除されます。