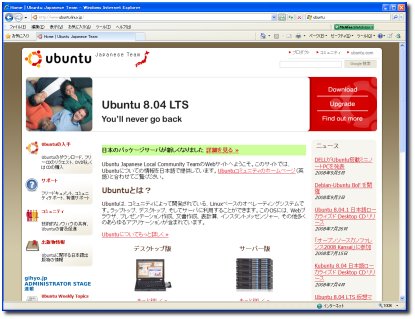
Ubuntuのホームページに行き、CD用のイメージをダウンロードします。
日本語 : http://www.ubuntu.jp/
(※右の画像は日本語版の画像です)
ページ右上の「Download」をクリックし、ダウンロードのページに移動します。
「インストール・テクニック」とありますが、特に難しいことはありません。
ただ、決めることが色々あります。
Linuxにはいろいろな種類のLinuxがありますので、その中から1つを選ぶことになります。
LinuxであればどのLinuxでも基本的にLinux用のソフトが動くので、とくに深く悩む必要はないと思いますが、どれを選ぶかはユーザ次第ですので、ここでは「これをインストールすべき」とは言えません。
だから、勝手に選んでね・・・ではあまりにも不親切なので、選ぶコツを紹介します。
Linuxは基本的に無保証、無料です。有料のものにはサポートがついたりしますが、多分、有料のものを買おうとは思わないでしょう。
ソフトウェアのインストール、メンテナンスなどをすべて自分の力でやらないといけなくなるわけですが、どうしても自分一人の力では限度があります。そこで、google先生を駆使して解決しようとするわけですが、その時、有名で、多くの人が使っているLinuxディストリビューションに関する解決方法は掲示板などで簡単に答えを見つけやすく、マイナーなディストリビューションだと、あまり期待できないということがあります。
だから、まずは、「有名で、多くの人が使っているLinuxディストリビューションを採用する」というのが重要です。
また、最初から搭載されているライブラリなどは後からアップデートするのが面倒だったりするので、最新のものが入っているのを選びましょう。もっとも、最新のものはバグが多く含まれているかもしれませんので、まあ、最新をとるか、安定していそうなものを選ぶかは、それぞれの判断にかかっていると思います。
比較的使いやすい、おすすめのLinuxディストリビューションとして、UbuntuとFedoraを挙げておきます。特にUbuntuは現在(2009年4月)もっとも人気のあるLinuxディストリビューションですので、おすすめです。
インストールするLinuxが決まったら、次にインストール形態を決定します。ネットワークインストールができるLinuxディストリビューションであり、ネットワーク(回線速度)にものすごく自信があり、CD/DVDのライティング速度が著しく遅い場合はネットワークインストールでもいいですが、そうでない場合はCD/DVDからのインストールをおすすめします。Linuxに何かあったときにインストールディスクがあればそこからレスキュー機動し、データの退避やLinuxの修復ができ、再インストールも容易です。
最後はハードディスクのパーティション分けです。
なにか難しそうで、インストールマニュアルや本などにはやはり何だか難しそうなことが書いてありますが、要はハードディスクの何パーセントをLinuxで使うか、を決定します。
基本的にはLinux用の領域にはほかのOSから書き込みできませんので、Windowsなど、別のOSと共存させる場合はちゃんと考えなければなりませんが、そうでない場合は全部Linuxで使用すればいいです(当然か)。
Linux用パーティションは「/」(ルート)と「swap」の2つを最低用意します。「/」は画像や文章などのデータを入れる領域。「swap」はWindowsでいう、仮想メモリとして使用する領域です。コンピュータが積んでいるメモリ以上のサイズのデータを保持する場合にハードディスクの一部をメモリの様に使用することができるのですが、Linuxの場合、そのサイズをあらかじめ決めておかなければなりません。基本的にコンピュータの積んでいるメモリの2倍のサイズを確保しておきます。512MBのメモリのコンピュータであれば、1GBです。
尚、ハードディスクがWindowsパーティションで埋まっており、なおかつ、WindowsとLinuxとを共存したい場合は話がすこし面倒になります。(それについての話題はどこかにあったような・・・)
以上、文章で長々と書きました。以降、スクリーンショットや画像を交えて、実際にどのような手順でインストールすればいいかを紹介します。
Linux(デスクトップ用途)のインストール手順を紹介します。
用意するもの : CD-RまたはDVD-R。
Ubuntuは現在もっとも人気のある・・・(以下省略)
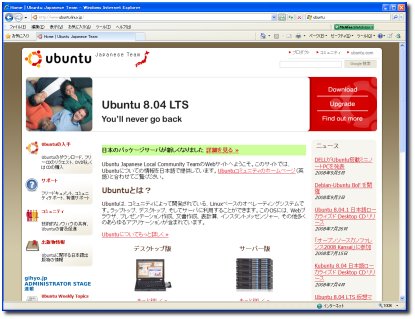
Ubuntuのホームページに行き、CD用のイメージをダウンロードします。
日本語 : http://www.ubuntu.jp/
(※右の画像は日本語版の画像です)
ページ右上の「Download」をクリックし、ダウンロードのページに移動します。
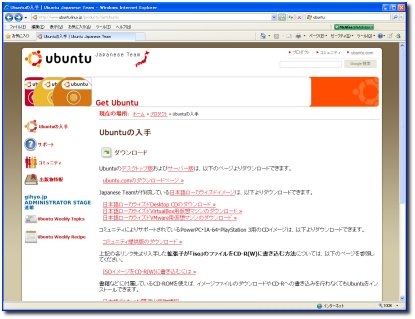
ubuntu.com(英語)からダウンロードするか、日本語ローカライズド版をダウンロードするかを選択します。
日本語ローカライズド版をダウンロードする場合は「日本語ローカライズドDesktop CDのダウンロード」を選択します。
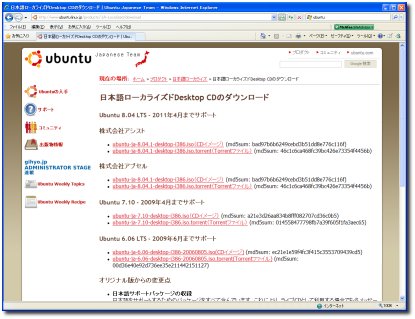
日本語ローカライズド版を選択した場合は右の画像のようなページに移動しますので、CDイメージをダウンロードします。bittorrentが使える場合はtorrentファイルをダウンロードして使用した方が速いかもしれません。
CDイメージのリンクの右の英語と数字はmd5のサムになっています。正しくダウンロードできたかどうかチェックするのに使用してください。
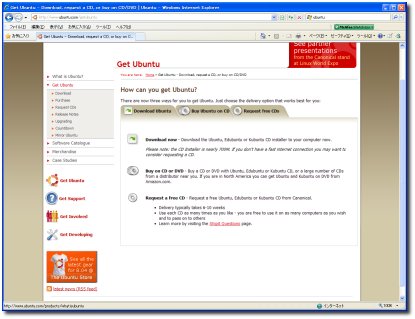
ubuntu.comのダウンロードページです。
「Download Now」をクリックします。
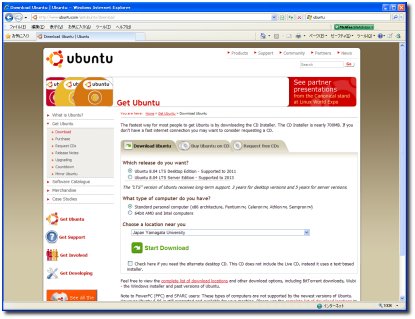
ダウンロードするCDイメージを選択します。
デスクトップ版かサーバ版かを選択します。ここではデスクトップ版を対象としているので「Desktop Edition」を選択します。
32ビット版(上)か64ビット版(下)を選択します。CPUがAMD64やIntel Coreシリーズの場合は64ビット版が使えます。(※64ビットは次世代の香りがしますが、ソフトが64ビット未対応の場合がありますので、注意してください。WindowsXP 64ビットバージョンが流行らないのと同じ理由です。AMD64でも32ビット版はOKです。)
近くのサーバを選択します。遠くなるとダウンロードに時間がかかります。
全て終了したら、「Start Download」でダウンロード開始です。
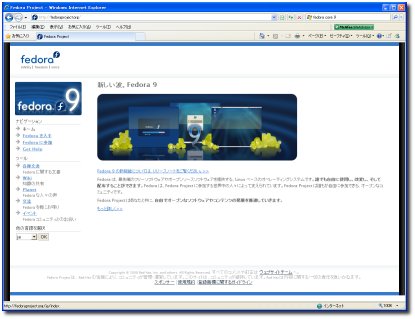
FedoraはUbuntuほど親切ではないですが、インストールしやすいLinuxです。リリース間隔が短く、最新のソフトが搭載されています。
Fedoraのホームページに行き、CD用のイメージをダウンロードします。
Fedora : http://fedoraproject.org/
ページ左の「Fedoraを入手」をクリックし、ダウンロードのページに移動します。
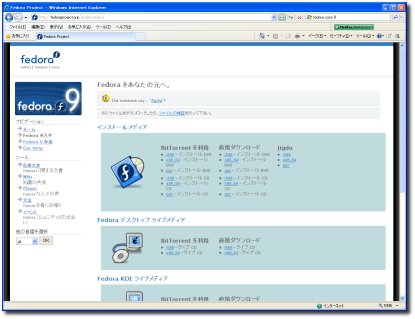
「高速ダウンロード」から必要なイメージをダウンロードします。
普通のパソコンなら「i386」ですが、CPUがAMD64やIntel Coreシリーズの場合は「X86_64」が使えます。(※64ビットは次世代の香りがしますが、ソフトが64ビット未対応の場合がありますので、注意してください。WindowsXP 64ビットバージョンが流行らないのと同じ理由です。AMD64でも32ビット版はOKです。)
(※ FedoraはDVDサイズのイメージとなります。CDでダウンロードする場合は複数枚のCDが必要です。)
ダウンロードしてきたイメージをCDに焼きます。
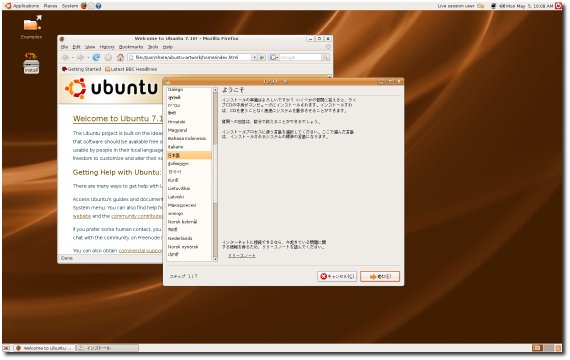
CDを入れて起動すると、デスクトップ画面が表示されます。
この画面からインストールできますが、Ubuntuのインストール以外にも色々できます(ネットを検索する、メールを見る、ゲームをするetc.)。
左上の「Install」をダブルクリックするとインストールが開始されます。
(右の画像では、Firefoxとインストールダイアログ(言語選択)を表示しています。)
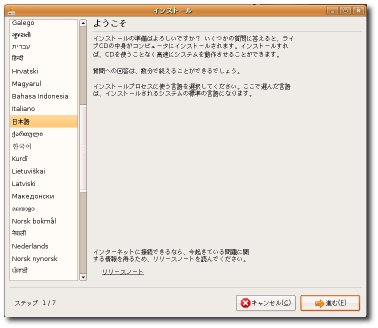
まずはじめに言語を選択します。日本語を選択します。
以降、場所、キーボードの設定となりますが、割愛し、パーティションの設定の説明に移ります。
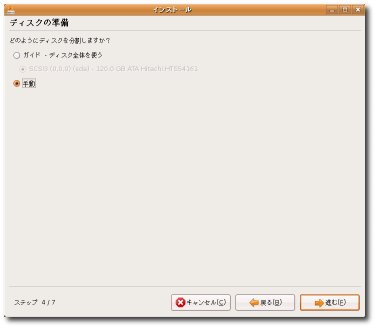
Windowsや他のOSで使用する領域と、Linuxで使用する領域は別にしなければならないので、ここで、その設定をします。
ハードディスクが空の状態(何も入っていない↓)だと、そのまま全ての領域をLinux用にできます。

しかし、Windowsが入っている状態だと、100%Windows領域になっていることが多いです。

この場合、Windows領域を削除するか、あらかじめWindows領域を小さくして空き領域を作成しないと、Linuxが入れられません。
ハードディスク内を全てLinuxにする場合は上を、ハードディスク内に空き領域があり、そこをLinuxの領域として利用する場合は下を選択します。
パーティション領域を自分で設定すれば、Linuxと他のOSを共存させることができます。
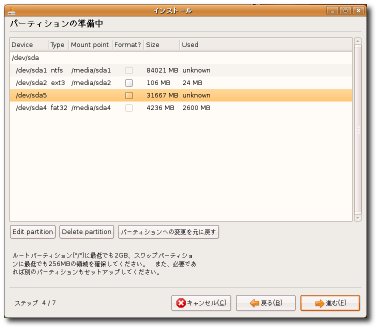
右の図はパーティション設定画面です。ここで、Linuxの領域を設定します。「パーティションへの変更を元に戻す」でいつでもやりなおしができます。ここでは昔のLinux領域を削除して新しいLinuxを入れるような手順を紹介します。

「sda*」はハードディスクのパーティション番号です。昔のLinux領域はsda2とsda5の2つがありますが、まず、sda5の領域を使用していないので削除します。
(※ ntfsはWindowsXPなどで使用するファイルシステム、fat32はWindowsMeなどのファイルシステム、ext3はLinuxのファイルシステム、LVMはLinuxの新しいタイプのファイルシステムです。)
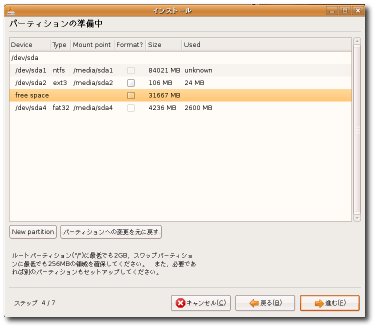

続いてsda2の領域も削除します。
間違えて操作した場合は、「パーティションへの変更をもとに戻す」で始めからやりなおしができます。
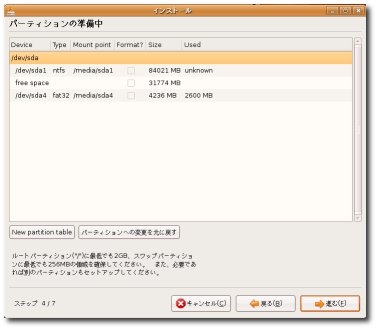

削除した領域(free space)をLinux領域として使用します。
最低必要なのは「/」と「swap」です。「/」はLinuxの領域の本体で、全てのおおもととなります。「swap」は仮想メモリとして使用する領域で、実メモリの2倍に設定することが一般的です。
「/」のファイルシステムはLinux用のext3とすればOKです。
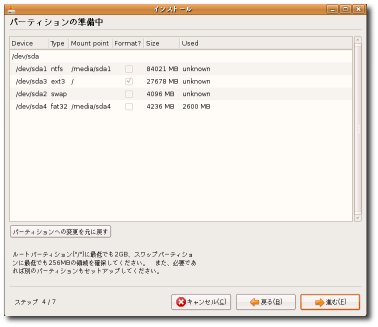

パーティションの設定が終わったら、「進む」を押して進めていきます。
これ以降は難しい設定はないので、特に考えずにインストール処理を進められます。
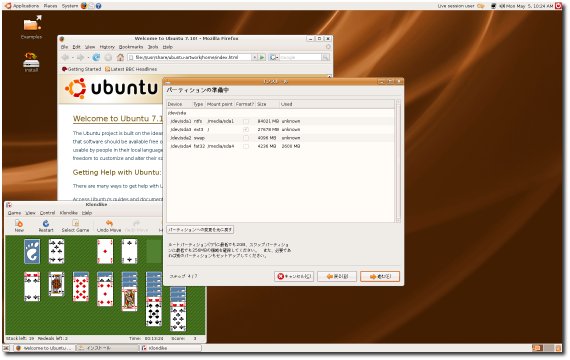
おまけ:インストール作業中にゲームをする図