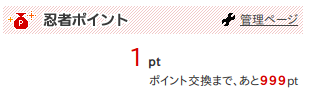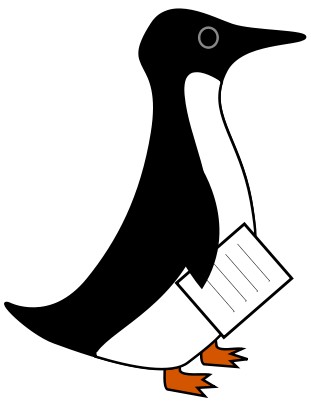
過去ログ 15
過去ログは下にいくほど新しい記事となっております。
※注意:このサイトにあるプログラムのソースコードや、その他の情報はすべて無保証です。やばいと思ったら実行しないでください。コンパイル、実行などによって生じた損害に対する責任は負いませんので、ご了承ください。
googleclというのを入れてみた
22-6-2010
webページにあるサンプルコマンドを叩くと、ユーザー名を聞かれる。入力すると、ブラウザで「○○からアクセスされています」的なメッセージが表示され、コマンドラインからアクセスできていることが分かる。
とりあえず、次のコマンドでgoogleカレンダーに今日の予定を入れておいた。
$ google calendar add "Lunch with Jim at noon"
・・・Jimって誰だ?
※メール、リンクは適当に。
10月でございます
2-10-2010
10月だからといって、特別なことはありませんが・・・。
記述ミスのご指摘有難うございました。よそ事をしながらこのページを書いていることがバレてしまいました。。。
それでは、今日のネタ記事をどうぞ↓
コマンドライン(Ubuntu)から、Ninjaホームページへアップロードする方法
そんなことやる奴はいないだろう、と思いますが、いるかもしれませんので一応かいておきます。世の中、どんな情報を求めている人がいるか分かりませんので。
NinjaホームページはFTPS対応のソフトでないとアップロードできなくなりました。ので、当然コマンドラインから
ftp ******.***.jp
みたいにやっても接続できません。接続するには、ftp-sslを使用します。
ftp-ssl ******.***.jp
まあ、これで接続はできるのですが、パッシブモードにしないとその後のコマンドが反応しませんので、
ftp-ssl -p ******.***.jp
とします。後は、「put index.html」などとファイルのアップロードをすればOKです。まあ、用意されているアップローダーを使用するのが一番楽ですが。
※メール、リンクは適当に。
もしかしてHDDピンチ?
24-10-2010
実験用サーバー(≒ノートパソコン)を起動したら、HDDロックをかけた覚えがないのにパスワードを聞かれた。再起動したら元に戻ったけど。
このサイトの最新記事はこのサーバー内で管理しているので、壊れたら、嫌だな。
で、話はかわって・・・、
Ubuntu10.10のNetbook Editionを使っているので、その感想を・・・。
使い勝手は今までのデスクトップと違うので、要注意。
Ubuntuのホームページの画像を見て分かるとおり、画面の左側にメニューのアイコンらしきものが見えますが、「よく使うアプリケーション」がそこに並ぶイメージ。だから、よく使うアプリケーションは使いやすくなります。
それでは、よく使わないアプリケーションやフォルダはどうなるか。
やはり左のメニューの下の方にアイコンがあり、それをクリックするとアプリケーションの一覧が表示され、その中から選択するという手順になります。
また、フォルダアイコンをクリックすると、ファイルマネージャがそのまま開くのではなく、よく使うファイルなどの一覧がまず表示されて、フォルダを選択することによってファイルマネージャが開くという流れになるため、ちょっと面倒に感じるかもしれません。
10.04のときにあった、コンソール画面のデフォルト全画面表示はなくなりましたが、大抵のアプリなど全画面表示になるので、左側のアイコンをクリックする度に画面一面にアプリケーションのアイコンが並んだり、ワークスペースの一覧が表示されたり、ダイナミックに切り替わるのは、見ていて楽しいです。
Linuxのデスクトップ = ダサいとはもう言わせない。そんなUbuntu Netbook Editionのデスクトップ。Windows 7 Starter Editionに飽きたら使ってみたらどうでしょうか?
※メール、リンクは適当に。
生存確認
19-4-2011
一応、生きています。
ただ、10月に書いていたHDは死にました・・・。
このサイト開設したころは、そっちのPCで更新していましたから、けっこう長持ちしました。
(開設は約5年前の夏です)
で、中古屋で代わりのPCを買ったのですが、お値段お手頃、性能は死んだPCよりずっといいという、結構お買い得品を手に入れられました。
グラフィックボードとか、ATIで普通にいいので、サーバーにする必要は無いのですが、サーバーっぽく、リモート接続で使用しています。
リモート接続させるには...
UbuntuのリモートデスクトップビューワはVNCで接続しますので、普通にやると、デスクトップ画面が立ち上がっている状態で、そのデスクトップを操作します。接続されているPCの方は、勝手にマウスカーソルが動いて、不気味です。
デスクトップが立ち上がっていない状態(誰もログインしていない状態)でも接続できるようにするには、次のようにします。
まず、vnc4serverをインストールします。
次に、以下のコマンドで、vncserverを起動します。
$ vncserver :1
これでOKです。接続すると、TWMのデスクトップが表示されます。
それだと味気ない、という人は、$HOME/.vnc/xstartupを編集して、gnomeデスクトップを表示できるようにもなります。
(強調表示されている所のコメントアウトを外し、それ以外をコメント化します。)
#!/bin/sh # Uncomment the following two lines for normal desktop: unset SESSION_MANAGER exec /etc/X11/xinit/xinitrc #[ -x /etc/vnc/xstartup ] && exec /etc/vnc/xstartup #[ -r $HOME/.Xresources ] && xrdb $HOME/.Xresources #xsetroot -solid grey #vncconfig -iconic & #xterm -geometry 80x24+10+10 -ls -title "$VNCDESKTOP Desktop" &
↓こんな感じで、リモートのPCが覗けます
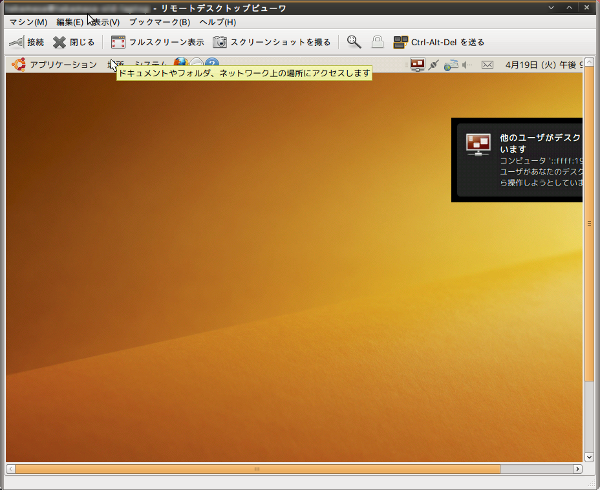
vncserverを終了する時は、次のコマンドを実行します。
$ vncserver -kill :1
実行環境:接続元 Ubuntu 10.04, 接続先 Ubuntu 9.10
※メール、リンクは適当に。
最近流行りの・・・
29-4-2011
Ubuntu 11.04にアップグレードしてみた。そしたらいろいろと様変わりしていました。
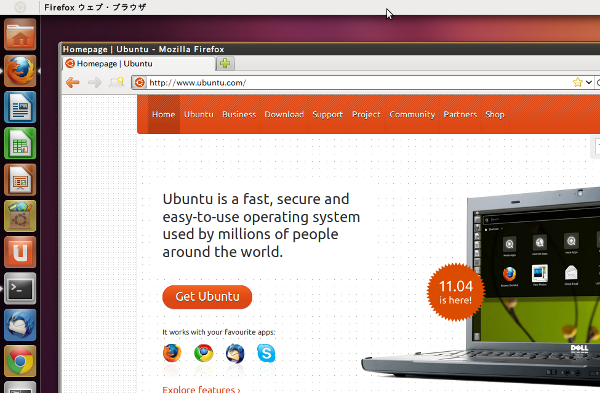
NetBook版と同じく、横にアプリケーション一覧がでるのはまだいいとして、ウインドウのメニューが消えて、画面上部に表示されるようになったのはちょっと困る。これが今の流行りなのかもしれないけど。Macユーザーなら問題ないでしょうが、あまりMacは触らないもので。
で、なんとか今までのバージョンと同じく、ウインドウに表示されるようにするにはどうすればいいのか探したところ、なんとか見つかりました。
アプリケーションの起動時にちょっと付け加えるとメニューバーの位置が変わるもよう。
例えばgeditをそのまま起動すると・・・
$ gedit
こうなります。
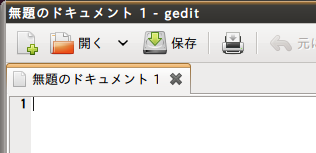
そこで、次のようにすると、
UBUNTU_MENUPROXY= gedit
このようになります。
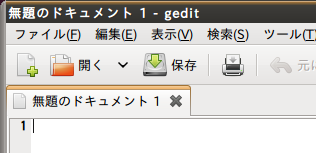
これを全体に全体に適用するには、/etx/X11/Xsession.d/81ubuntomenuproxyを作成して、次のように記述すればいいとのこと。
export UBUNTU_MENUPROXY=
これで再起動すれば、ウインドウにメニューがでるようになります。firefoxの場合は、アドオンのGlobal Menu Barを無効にすれば、ウインドウに表示されるようになります。thunderbirdも同様
ちなみに、ログイン時のセッション選択で「Ubuntu classic」を選択すれば昔のデスクトップになる。無理して新しいデスクトップ使いたくない人はこちらがおすすめ。
なお、80appmenuでメニューの設定をしているので、直接これをいじっても良さそうな気もするが・・・。
全部コメントアウトしたら、同様の結果が得られました。
完全に消したい場合は、appmenu-gtkのパッケージを削除するとすっきり。
firefoxやthunderbirdもfirefox-globalmenu、thunderbird-globalmenuを消せば完全に出てこなくなるはず(未確認)。
参考:Disable The AppMenu (Global Menu) In Ubuntu 11.04
追記:firefox、thunderbirdはアドオン無効にしてもglobal menu出てくるね。まあ、両方出てくる分にはいいか。
↑再起動したら、出てこなくなった? (4月30日)
※メール、リンクは適当に。
flashの調子が悪かったので・・・
17-7-2011
以前からflashがやけに重い&表示がちらつくという、不愉快極まりない状態だったので、どうしようかと思い、一か八か開発β版のプラグインを入れてみた。
Adobe Labsのflash player 11 から、ダウンロード。(正式リリース版では無いので注意。)
firefoxのpluginsディレクトリ(firefoxのディレクトリは/usr/lib/などを探してみよう。which firefoxからでも探せる。)にlibflashplayer.soをコピー。(※1)
firefox再起動により、flashのバージョンアップ
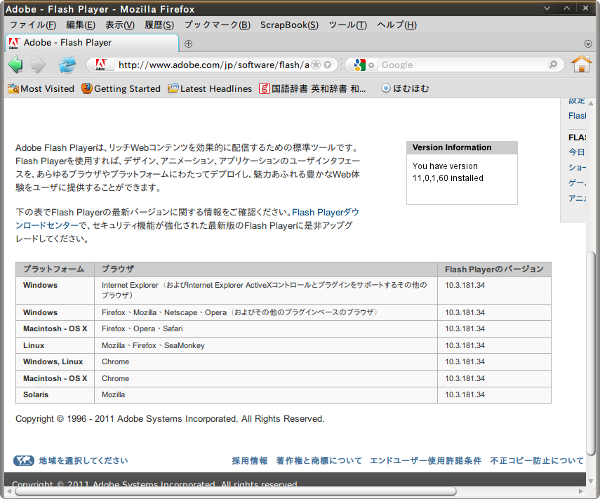
↑最新版以上のバージョンになった。
その結果、表示のちらつきはなくなった。めでたし、めでたし。
※1 以下、firefoxディレクトリを探し、pluginsディレクトリにコピーする一例
まず、「firefox」コマンドがfirefoxを呼びだしているのか調べる。
$ which firefox /usr/bin/firefox
これで、firefoxが、/usr/bin/firefoxであることが分かった。これをもう少し詳しく見てみると・・・。
$ ls -l /usr/bin/firefox lrwxrwxrwx 1 root root 29 2011-06-23 23:42 /usr/bin/firefox -> ../lib/firefox-5.0/firefox.sh
/usr/lib/firefox-5.0/firefox.shにリンクされていることが分かる。
/usr/lib/firefox-5.0/ がfirefoxのディレクトリである。この中身を調べると、
$ ls /usr/lib/firefox-5.0/ (省略) plugins (省略)
pluginsディレクトリを発見。このディレクトリにコピーすればよい。
当然root権限が必要となるので、sudoを使用するか、rootでコピーする。
$ sudo cp libflashplayer.so /usr/lib/firefox-5.0/plugins
(パスワード入力)
または
$ su
(パスワード入力)
# cp libflashplayer.so /usr/lib/firefox-5.0/plugins
# exit
※メール、リンクは適当に。
Copyright (c) 2010, 2011 greencap